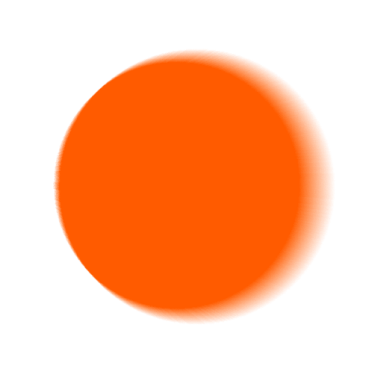Create a sandboxed space on testnet
At the end of this guide, you will have configured a Lighthouse Space, using the Snapshot protocol. To follow this guide, you will need:
- Roughly 0.2 Sepolia ETH
- A mobile wallet that supports the Sepolia network.
- A sandboxed native application:
iOSusers, Join our testflight Join testflightAndroidusers, Become a tester then Download the app or
These same instructions are applicable with other protocols and the mainnet version of Lighthouse. Alternativly, we can prepare a sandboxed environment for your team.
Contact us if you would like additional support.
Step 1: Launch a token on testnet
First, you will need a token to represent voting rights. Most on-chain organizations use an ERC20 or ERC721 token that represents voting power in the organization.
You can create an ERC20 token on Sepolia using https://coinfactory.app/en/generator/sepolia. This will give you a token contract address that you can use to configure your Snapshot space.
Step 2: Register an ENS name on testnet
Snapshot requires an ENS name to create and identify your project.
Other governance protocols may not have the same requirement. For the purpose of this guide, head to https://app.ens.domains/ and register a name on the Sepolia testnet.
Step 3: Create a testnet Snapshot space
Access the testnet version of Snapshot using the URL testnet.snapshot.org and create a new space for your project using the ENS name you registered:
- Choose token weighted voting, enter
Sepolia Testnetas the network, and enter the address of the token you created in Step 1. - Add your wallet address as a proposal author.
For more information on how to set up a Snapshot space, follow this guide.
Step 4: Connect to the Lighthouse sandbox
The sandboxed admin panel for Lighthouse can be found at stage.app.lighthouse.cx. Visit this page and connect using the same wallet you used for ENS and Snapshot.
Step 5: Configure your Snapshot space
Choose Submit Space to start the wizard, and follow the prompts.
- Choose to Submit a Snapshot space
- Select Testnet for Snapshot environment
- Enter the ENS name you registered in Step 2.
Confirm the details and click Continue.
We will populate the details from the Snapshot space you created in Step 3.
Step 6: Explore Lighthouse
You now have a completely sandboxed implementation and are ready to test out your space from the perspective of an adminstrator.
If you would like to join your space from the mobile app as a participant and see how your messaging comes across, you will need access to the testnet version of Lighthouse. Contact us for more information.
For instructions on how to use the admin panel, see the section on using Lighthouse.